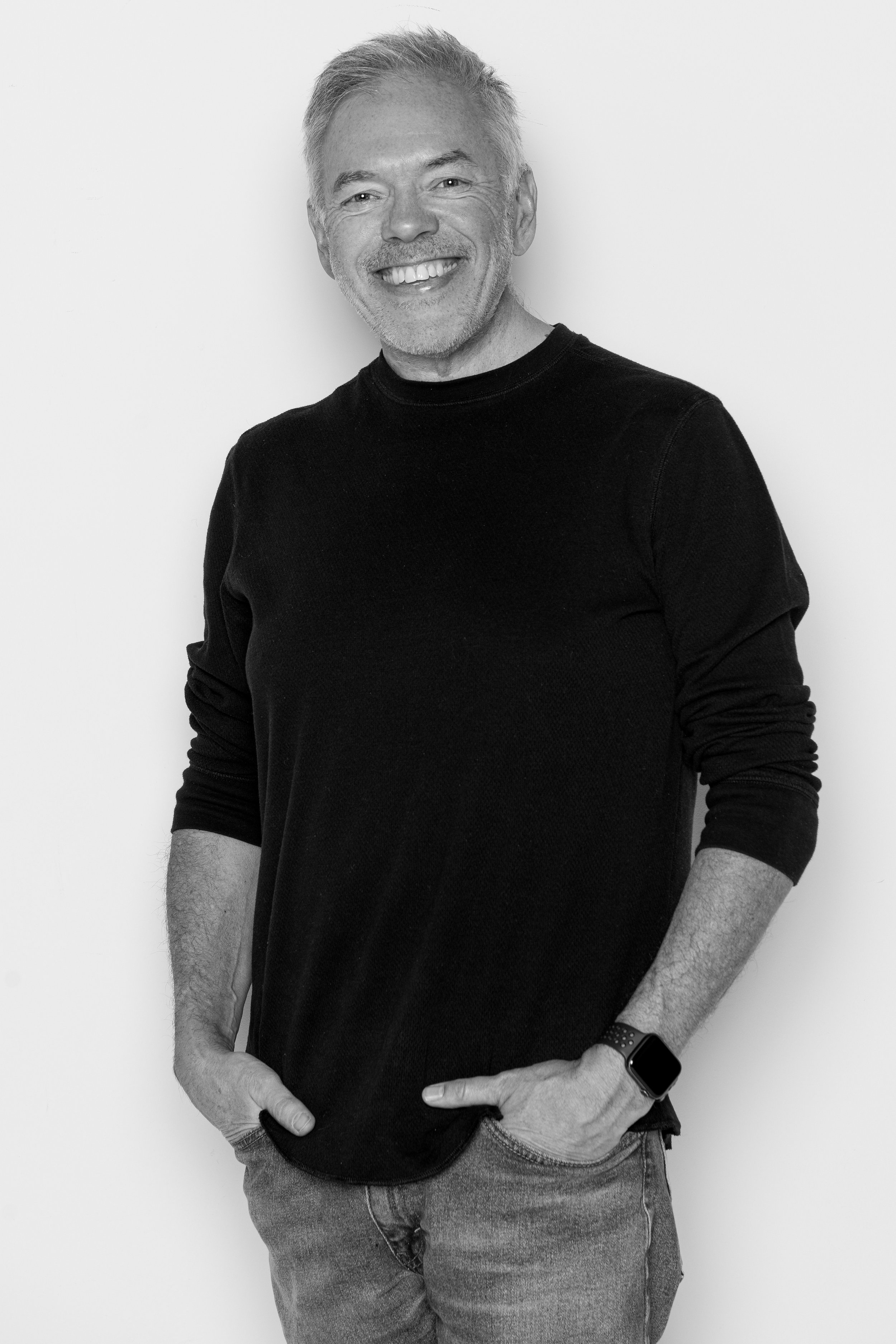Do you want your client to select images for editing or purchasing? Then of course you need to get those images in front of them so they can select? There are MANY ways of doing this. You can create a gallery on a website & send a link, there are apps that allow you to create a client gallery, you can put thumbnail sized images in a Dropbox, etc. etc. All work, and I’ve tried several.
However, over the past year my go to delivery method is to create & send a Proof Sheet.
Sometimes called a Contact Sheet or a Selection Sheet interchangeably in photography. A Proof Sheet is simply a document that has photos embedded for selection arranged on a single or multiple pages in rows & columns. The unedited photos on the Proof Sheet generally have the file name & a watermark. I create my Proof Sheet in Adobe Lightroom, upload it to a DropBox folder and send the Dropbox link to my client.
My client now has a single document with all photos eligible for selection that can be viewed online or printed out for selection.
But how do I make my Proof Sheet? Here’s how:
First, go through the LR Library module and select all images you want to put on the Proof Sheet.
Next, while the selected photos are highlighted switch to the Print module in LR. On the Layout Style panel select “Single Image / Contact Sheet”
You then adjust the Layout sliders to your desired look. I personally set my Page Grid to 4 Rows & 3 Columns, my Cell Spacing near the lowest number, and Cell Size as large as possible. I check Keep Square to taste.
In the Guides section, you can check any of the boxes you want for the desired look.
In the Page section I check Watermarking: and select a watermark I created that says simply “Unprocessed Proof for Selection”. I make the watermark large and transparent. The watermark is not for security (remember they are embedded in a pdf) but just to remind my client these are not final photos.
Finally, under the Page section I check Photo Info & select Filename so the pictures file name is under the photo. The filename is what the client gives me back.
Play with the look to balance the number of images per page with the proper image size.
This is the result,
Now to convert it to a PDF for uploading or printing you need to press “Printer…”. A Print dialogue box pops up. DO NOT press Print. Instead click the down arrow under PDF, and then Save as PDF…
The Save As dialogue box opens. Name the file to taste & select the folder to put it in or create a New Folder to house the Proof Sheet. You can even Save As directly into your DropBox folder if that’s your distribution mode.
Once you press Save, LR will show “Preparing print job”. Depending on the speed of your computer and the number & size of the files creating the Proof Sheet pdf can take a few seconds to a few minutes.
Once completed you have a PDF Proof Sheet that can be open in any pdf reader, printed or distributed.
It's really that easy. Also, the next time you create another Proof Sheet, Lightroom will remember you settings to save time, or you can create a User template.
Again, this is just one way to get images to your client for viewing or selecting. However, after several years of trying different methods I find for my workflow this works well for my use. Give it a try or leave a comment on how you deliver images to your client for viewing.